Detail Tutorial
- Tingkat kesulitan : Pemula
- Software yang digunakan : Adobe Photoshop
- Materi yang dipelajari : Penggunaan Spot healing, Patch, dan Clone stamp
- Lama pembuatan : 15 Menit
Tutorial
Langkah 1
Buka foto yang ingin anda manipulasi, sebagai contoh saya menggunakan foto saya dulu yang sudah tampak kotor dan bernoda dan ingin saya bersihkan dengan photoshop.Langkah 2
Selanjutnya kita akan sedikit menerangkan foto tersebut. Next, klik Image > Adjustment > Levels dan lakukan settingan seperti berikut.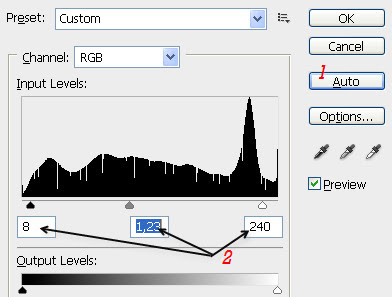
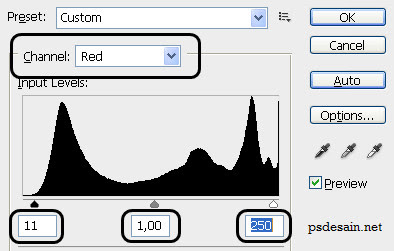
Klik OK untuk mengakhirinya, lakukan juga settingan warna dengan curves di Image > adjustment > curves.
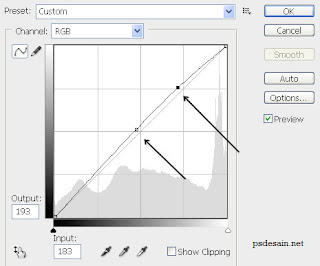
Menghilangkan noda pada gambar
Tips 1 = Spot healing brush.
Untuk tips pertama kita akan memakai tool Spot healing brush tool Photoshop, perlu anda ketahui tool ini hanya terdapat pada Photoshop CS4 keatas, jadi jika anda memakai photoshop versi sebelumnya seperti Photoshop 7, photoshop cs anda tidak bisa memakai tool ini.Tool ini akan bekerja baik pada noda-noda yang berukuran kecil, jadi untuk noda besar atau kerusakan besar pada foto yang ingin kita edit kita tidak bisa melakukannya karena hasilnya akna tidak bagus, buktinya silahkan anda coba sendiri.
Selanjutnya lakukan pembersihan pada noda-noda kecil dengan cara mengkliknya satu persatu.
Tips 2 = patch tool.
Tips lainnya untuk menghilangkan noda adalah dengan menggunakan patch tool, hampir sama dengan tool photoshop yang kita bahas diatas, bedanya dengan patch tool ini kita bisa menghilangkan noda yang lebih besar dari tool spot healing sebelumnya.Cara kerjanya pilih patch tool pada toolbox, selanjutnya seleksi bagian noda yang ingin di hapus, dan tarik ke bagian yagn bagus/bersih.
Tips 3 = Clone stamp tool.
Pada tips ke 3 ini, kita akan mencoba manipulasi photoshop dengan tool Clone stamp tool. Pilih clone stamp tool pada toolbox, cara penggunaannya yaitu setelah memilih tool clone stamp, atur besar brush yang sesuai dan carikan tempat yang bersih yang ingin di clone dengan menekan dan menahan tombol alt pada keyboar klik bagian bersih dan clone bagian ternoda dengan mengkliknya tanpa tombol alt.Buat secara perlahan hingga tidak ada lagi noda pada layar.
Setelah layar yang bernoda telah terhapus, selanjutnya kita akan menyamakan lagi agar foto tampak lebih real dan tidak nampak potongan/manipulasi photoshopnya. Selanjutnya dengan Lasso tool seleksi bagian yang terhapus noda tadi.
Selanjutnya kita akan menghaluskan seleksi, masih dalam tool yang sama klik kanan dan pilih feather.. Isikan 25 pixel pada Feater radius. Selanjutnya tekan Ctrl + J pada keyboar untuk menduplikasi layer yang terseleksi. Pada layer baru tersebut kita akan menambah noise dengan mengklik Filter > Noise > Add noise. Pada amount isikan dengan nilai 10.
Finally, buat layer baru lalu set foreground colour dengan warna hitam lalu buat gradasi warna hitam.
Duplicate (gandakan) layer gradient dengan menekan ctrl + j pada keyboard, selanjutnya pada layer asli (dibawah layer hasil duplicate) uban blending mode menjadi Overlay dengan opacity 50%.
Mungkin anda sedikit bekerja lebih sabar dan tidak buru-buru pada tutorial ini. Karena yang diperlukan adalah detail pada setiap noda.


















0 komentar:
Posting Komentar